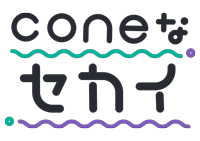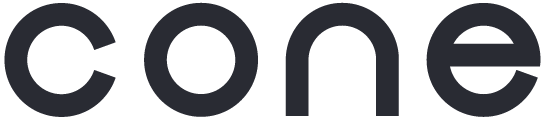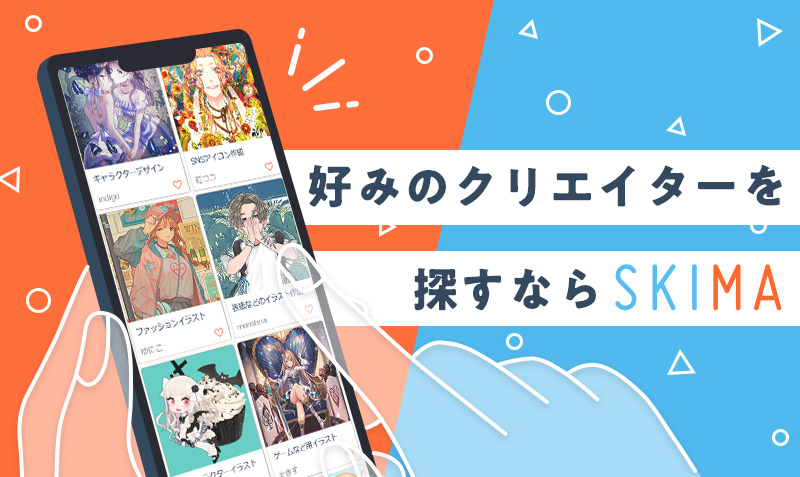絵を描く人にとって、自作イラストを動かすのはひとつの憧れですよね。
しかし、絵を描くことと絵を動かすことは、近いようで全く違います。
「どうやって動かすのか分からない」、「専門的な知識ナシで動かすのは難しそう……」と考えている絵描きさんも多いのではないでしょうか。
今回の記事では、自分で描いたイラストを動かす方法について、ご紹介していきます。
興味がある人は、是非チェックしてみてください!
イラストを動かす、主な2つの方法
イラストを動かすには、大きく分けて2つの方法があります。
それぞれの方法について、簡単にご説明しましょう。
複数枚のイラストでアニメーションさせる方法
パラパラ漫画のように、微妙に異なる複数枚の絵を描き、動いているように見せる手法です。
昔から作られている「セルアニメ」もこの手法で、「セル画」といわれる透明なシートに描かれた絵を何枚も重ね、パラパラ漫画のようにアニメーションさせています。
一枚画から動かす方法
1枚絵のキャラクターイラストをパーツごとに分割し、それぞれにポリゴンを割り当てて動かす手法です。
ポリゴンとは、3Dグラフィック上で、立体的な表現に使用される多角形のこと。
従来なら何十枚という絵が必要になっていた表現が、たった1枚のイラストと差分だけで済むのは大きな利点といえるでしょう。
しかしこの方法では、テレビアニメのような本格的なアニメーションをさせるのは難しくなっています。
現状では、主にスマートフォン向けゲームのSDキャラクターや、キャラクターの立ち絵にモーションをつける際に使われています。
複数枚の絵でアニメーションさせる方法
ここからは、複数枚の絵を使ってアニメーションさせる方法についてご紹介していきます。
現在はデジタル化した作業が主流
先程ご紹介したように、昔は、「セル」に描いた複数枚の絵をパラパラ漫画のように繋げてアニメーションさせていました。
最近では、原画をパソコンに取り込んで動かす方法や、絵コンテから完成まで全てデジタルで仕上げる方法などが一般的になっています。
動かし方
1: CLIP STUDIO PAINT EXやPhotoshopなど、アニメーション作成機能のあるソフトに複数枚のイラストをアップロードします。
2: 動かすタイミングやスピードを調節し、自然な動きに見えるように調整していきます。
元になる画像さえ用意できていれば、動かしたい順に並べるだけなので、そこまで難しい操作は必要ありません。
ただし、なめらかな動きを表現するには、かなりの枚数の絵が必要になります。
具体的な動かし方は、以下の動画でわかりやすく紹介しています。
こちらでは、「CLIP STUDIO」というソフトを使用していますので、ご参考にしてくださいね。
一枚絵から動かす方法
続いて、一枚絵からイラストを動かす方法についてご説明していきます。
どんな仕組みで動くの?
必要になるのは、目、髪、腕、脚など、パーツごとにレイヤー分けした1枚の絵。
それぞれのパーツにポリゴンを対応させることで、イラストが変形し、動いているかのように表現できます。
性質上、大規模なアニメーションより、「歩く」「剣をふる」など、キャラクターのちょっとした動きをつけるのに向いています。
動かす方法
一枚絵を動かす場合は、専用のソフトが必要になります。「Live2D」というソフトが有名かもしれませんね。
ここでは、Live2Dを使っての作業手順をご紹介します。
1: キャラの一枚絵を顔の輪郭、髪の毛、右目、左目、口などのパーツに分け、個別のレイヤーに保存をします。
2: Live2D Modelerのようなソフトで各パーツにポリゴンを適用し、動きを作っていきます。
3: 「Live2D Animator」で動きを組み合わせ、イラストを動かしていきます。
一枚絵を動かす場合、イラストの用意に時間はかかりません。
その代わり、ソフトの操作方法や、動作の仕組みを知らないと、思うように動かすのは難しいかもしれませんね。
こちらの手法についても、参考動画をご紹介します。
実際に動いているところを見ると、「一枚絵を動かす」というイメージが、つかみやすいのではないでしょうか?
では、オススメのソフトについて詳しく紹介していきます。
オススメのソフトを5つ紹介!
ここからは、イラストを動かす際にオススメのソフトをご紹介していきます。
CLIP STUDIO PAINT EX
漫画作成やアニメーション制作に人気のソフト。
「東映アニメーション」や「神風動画」などのアニメ製作会社も導入しています。
絵の描きやすさ、編集のしやすさなどの使い勝手がよく、コストが低いのも魅力。
また、動画編集ソフトCLIP STUDIO PAINT EXは、月額1000円で購入できます。
外部サイトへ:CLIP STUDIO PAINT EX
Photoshop
写真の編集や加工ができることで有名なソフト。
実はアニメーションも作成できることは、あまり知られていないかもしれませんね。
操作や編集がしやすく、初めてのアニメーション制作にも向いています。
とはいえ、ソフト自体が高額なので、「ちょっと試してみようかな」という気持ちで購入するのはオススメできません。
外部サイトへ:Photoshop
画像加工・編集機能などでも使う予定があるのであれば、購入を検討するといいでしょう。
Live2D
「ガールフレンド(仮)」「あんさんぶるスターズ!」など、スマートフォンゲームのモーションに使われているソフト。
一枚絵を動かすソフトの中でも、編集の自由度が高いため、小さな動きでも自分通りに動かしやすくなっています。
外部サイトへ:Live2D
E-mote
簡単な操作でイラストを動かせるソフト。
パーツごとに分けて動かしたり、GIFアニメを作成したりすることもできます。
無料版の「えもふり」もダウンロードできるので、まずはこちらを使ってみるのもいいかもしれませんね。
外部サイトへ:E-mote
Spine
2Dアニメーションを作成できるソフト。
アニメーションソフトとしては高機能・高性能で、一部制限付きの無料体験版もダウンロードできます。
公式サイトの紹介や、ソフトの説明が英語で書かれているため、手を出しにくい印象があるかもしれません。
ですが、幅広いファイル形式や3Dアニメの制作にも対応しており、アニメ作成ソフトとしては優秀といえます。
外部サイトへ:Spine
まとめ
アニメーションの作り方は、近年大きく変わってきました。
特に一枚絵を動かす技術は、ゲームの需要が高いこともあり、日々開発が進められていますので、それらを試してみるのもいいでしょう。
アニメーション制作ソフトには、無料のものや、無料体験版がダウンロードできるものも多くなっています。
ひとまず気になるソフトをダウンロードし、使ってみてはいかがでしょうか。