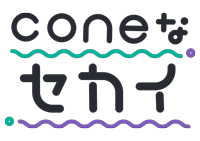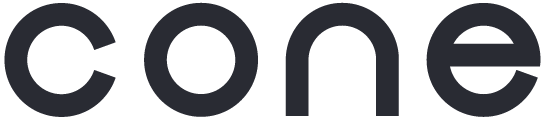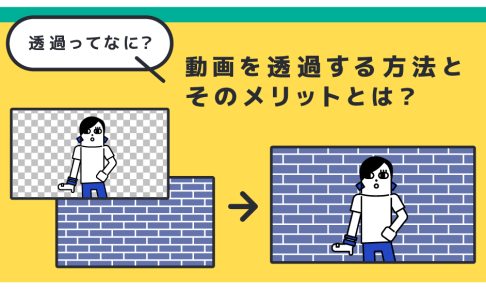動画を視聴していると、保存したくなるようなお気に入りシーンに出会うことがあります。このようなとき画面キャプチャという画面収録機能を使うと、動画の画面を静止画として保存できます。これはスマホのスクリーンショット機能と同じですが、パソコンにもデスクトップ録画機能やキャプチャ機能があることをご存じでしょうか?
今回は動画の画面キャプチャについて知りたい人に向けて、動画キャプチャの使い方や、キャプチャからのサムネイル作成方法、PCで使えるキャプチャツール&オンラインソフトなどをご紹介します。
画面キャプチャの3つの使い方
ゲーム録画でおなじみの画面録画機能ですが、今回は動画の画面キャプチャ(静止画の保存)についてご紹介します。この機能はおもに以下のような使い方が可能です。
サムネイル
顔出しで活躍するYouTuberなどの場合、動画から静止画をキャプチャしてサムネイルを作ることが多いです。まったく別の画像をサムネイルにするより臨場感があるうえ、動画の内容を端的に伝えられるため便利でしょう。
スライドショーの素材
動画のなかには、複数の静止画を使ってスライドショーにしているものもあります。このような映像を作る場合は、静止画のキャプチャを素材にして組み合わせるのがおすすめです。
合成素材
動画制作ではさまざまな素材を使いますが、キャプチャ画像は合成用の動画素材としても役立ちます。どのように使うかは編集者によって異なりますが、使い方によっては新しい雰囲気の作品を作り出せるでしょう。
キャプチャからのサムネイル作成方法
先ほどご紹介した通り、動画の画面キャプチャはサムネイルを作るのに役立ちます。動画キャプチャからサムネイルを作る流れをご紹介しますので、参考にしてみてください。
1:シーンを選定する
まずはサムネイル画像にしたいシーンを選定します。サムネイル画像はパッと目を引くものが好まれるため、インパクトの強い表情や印象的な場面から選ぶのがおすすめです。動画の内容が一目でわかるようなものだと、さらに良いでしょう。
2:アプリやソフトでキャプチャする
シーンを選んだら、さっそく画面をキャプチャしていきます。キャプチャ方法はいろいろありますが、動画をゆっくり再生できるツールなどを使うと、ベストショットをキャプチャしやすいかもしれません。また、キャプチャは複数枚とっておくのがおすすめです。のちのちイメージが違ったときに対処しやすいでしょう。
参考記事:動画から静止画を自動で切り出したい!活用方法&便利ツールを解説
3:編集する
画面キャプチャが終わったら、最後に画像を編集します。編集は必ず必要なわけではありませんが、動画内容がすぐにわかるようなテロップをつけたり、どんな動画かイメージしやすいカラーで加工を施したりすると、興味を持ってもらいやすくなります。また、画像サイズを規定に合わせて編集するのも忘れないようにしましょう。
PCでそのまま使えるキャプチャツール

スマホの場合はスクリーンショット機能を使ってすぐに画面をキャプチャできますが、パソコンにも同じような機能があります。ここでは、パソコンがあればそのまま使えるキャプチャツールについてご紹介します。
標準装備のスクリーンショット
パソコンには画面キャプチャ機能が標準装備されています。Mac、Windowsともにショートカットキーを使って簡単にできるので試してみると良いでしょう。
動画再生中にこの機能を使えば手軽にキャプチャできますが、動きの速い動画の場合はブレてしまうので注意が必要です。一時停止すると撮りやすいかもしれません。
- Mac:「shift」「command」「3」を同時に長押し
- Windows:「Print Screen」を押す(場合によっては「Fn」「Print Screen」を同時に押す)
Windows10標準アプリを使う
Windows 10のPCには、画面キャプチャ機能をもつソフトがあらかじめインストールされています。利用中のパソコンがこのOSの場合は、以下の2つのソフトもチェックしてみてください。
Snipping Tool
画面の好きな部分を選択してキャプチャでき、その後の画像にはスケッチも可能です。ただしこのソフトは廃止のうわさもあるようなので、下記のソフトのほうを利用すると良いかもしれません。
切り取り領域とスケッチ
四角、自由な形、全画面など複数のパターンを使って画面をキャプチャできます。ペンツール、定規、分度器などでスケッチしたり、その後にトリミングしたりすることも可能。シンプルながら自由度があるキャプチャツールです。
動画を画面キャプチャできる無料オンラインソフト
本格的に動画の画面をキャプチャしたい場合は、専用ソフトを使うのがおすすめです。そのなかでも手軽に使えるオンラインツールをご紹介しますので、チェックしてみてください。
動画の画像変換
動画ファイルを画像ファイルに変換する無料のウェブアプリです。画像抽出する時間を指定して「変換」ボタンを押すだけなので、操作も簡単で良いでしょう。
1秒あたりの静止画像はデフォルトで3枚ですが、好きな枚数に設定変更できます。抽出する時間の「開始時間」と「終了時間」を同じにすれば、1枚だけ静止画をキャプチャすることも可能。
MPEG-4 / H.264(MP4)、WebM(webm)、Ogg Theora(ogv)の3つの動画形式に対応しています。
外部サイトへ:動画の画像変換
Apowersoftオンライン動画編集フリーソフト
無料で使えるオンライン動画編集ソフトで、ほとんどの基本機能がそろっています。動画内の静止画撮影ができるスクリーンショットのほかにも多彩な機能が搭載されており、動画からGIFアニメーションへの変換やタイムラプス風動画の作成もできます。
速度変更、音声消去といった機能もあるので、さまざまなパターンの動画制作に対応できるでしょう。
外部サイトへ:Apowersoftオンライン動画編集フリーソフト
まとめ
動画を画面キャプチャすると、作品のサムネイル画像を簡単に作れます。画面キャプチャはPCに標準装備されている機能を使えるほか、オンラインフリーソフトなども利用できます。詳細な機能はそれぞれ異なるので、自分の好みに合ったサービスを使うと良いでしょう。
画面キャプチャの静止画像を利用して、より良い動画を制作していきましょう!