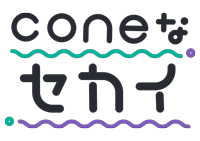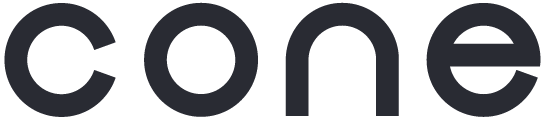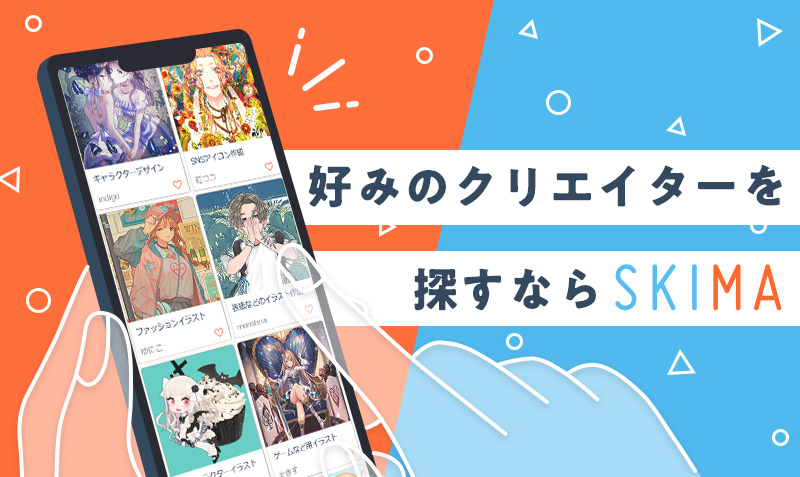イラストを描いてみたい!イラストは紙とペンがあれば、誰でも描くことができます。初心者であれば、そこから始めてもいいでしょう。こうして完成したイラストは一般的にアナログ絵と呼ばれます。
しかし、今は、デジタルでイラストを描くという選択肢があります。パソコンやタブレットなどを用いて、お絵描きソフトでイラストを描く方法です。
では、アナログ絵とデジタル絵はどのような違いがあるのでしょうか。アナログからデジタルに移行する方法とともに紹介します。
最後には両者のいいとこ取りができる、下書きをアナログ、ペン入れ以降をデジタルという方法をお伝えします。
イラストをすでに描いている方、これから描こうとしている方の参考になれば幸いです。
アナログ絵とデジタル絵の違い
さて、アナログ絵とデジタル絵の違いは何でしょうか?
さきほど話した、特定の電子機器を用いるかどうかというのが一つです。
アナログ絵とデジタル絵のメリットを書き出してみます。
アナログ絵
- 道具のひとつひとつは安く、とっつきやすい
- 目が疲れにくい
- 複製ができない世界にひとつだけの絵が完成する
- 油絵の重ね塗りなどで、質感を表現することができる。
デジタル絵
- 修正が簡単にできる
- 画材を揃える必要がない
- 手も机も汚れない
- 大量に描いても容量が増えるだけで、場所をとらない
どちらも別々のメリットがあり、一概にどちらが優れているとは言えません。
ただ、LINEスタンプを作りたいのなら、デジタル絵のほうがやりやすいですし、油絵の個展を開きたいのなら、アナログ絵のほうが適しているでしょう。
イラストの仕事はデジタル絵のほうが主流になりつつありますが、アナログ絵の仕事もあります。
自分がどの道に進みたいかで選択していくのがいいですね。

アナログからデジタルへ移行する方法
デジタルの方がイラストが描きやすいことから、まずはアナログで鍛錬を積んで、それからデジタルに移行する人が多いです。
そんなわけで、今までアナログ絵を描いていた人が、デジタル絵に変える方法を紹介します。
まずは道具をそろえよう!
デジタル絵で最低限必要なものは以下の3つです。
- パソコンやタブレットなどの電子機器
- ペンタブレット
- お絵描きソフト
最近はスマホでも絵を描くことができるようになりました。お試しで描いてみたいのならば、利用してもいいですね。
ペンタブレットは、紙と比べて最初は描きにくいと感じるかもしれません。紙のような引っかかりがないし、モニターと、ペンタブレットの描画領域の差にも違和感があります。
どうしても、紙のような質感が欲しい場合、薄い紙をペンタブレットの板の上に載せて描くといいですよ。
ペンタブレットのペン先は消耗品です。ある程度使用して、短くなったら取り替えましょう。
お絵描きソフトは、無料のものから高価なものまで多くあります。最初は無料のソフトで十分ですね。有料のソフトでも体験版などがありますから、利用してみてください。
デジタル絵の描き方に慣れる
デジタル絵を描く場合、適宜キャンバスを拡大して作業を進めます。
小さいサイズのイラストを描く場合は、そのままでもいいのですが、大きいサイズのイラストを一定の大きさで描くことはとてもストレスになります。細かい部分が見辛いですし、目も疲れます。ペン自体のコントロールも難しくなってきます。
顔を描くときは、顔を拡大して、脚を描くときは脚を拡大します。
そのため、アナログ絵よりもデッサンが狂いやすくなります。そのあたりも慣れていかなくてはいけません。
ただ、デジタル絵のメリットとして、「修正が簡単にできる」というものがあります。
デッサンがおかしくなったイラストを簡単に直すことができるのが嬉しいところでもあります。
下書きのみアナログというやり方
最後に下書きをアナログで、それ以降の作業をデジタルで行う方法を紹介します。
アナログの書き味を残したい、下書きは鉛筆のほうが描きやすいといったときなどに利用されます。
まず、簡単に順序を見ていきましょう。
- 下書き(ラフ)をアナログで描く
- 電子機器に取り込む
- お絵描きソフトで綺麗な線画にする
- 細かい点を修正
ひとつずつ説明していきます。
下書き(ラフ)をアナログで描く
紙に下書きのイラストを描きましょう。道具は鉛筆でもシャーペンでも構いません。間違えたときに書き直せるものがいいですね。
紙も特に考えなくて大丈夫です。スケッチブックでもいいし、コピー用紙でもいいです。各々、使いやすいものを使用してください。
電子機器に取り込む
下書きを描き終えたら、電子機器に取り込みましょう。二通りのやり方があります。
- 携帯、スマホのカメラで撮る
- スキャナーを用いて、スキャンする
スキャナーで取り込んだ方が綺麗にできますね。ですが、スマホで簡単に色を塗るだけ、なんてときは、スマホのカメラを用いるのが最適です。
スキャナーで取り込むときは、お絵描きソフトの読み込み機能を使うのが一般的です。
お絵描きソフトを使用するときは、イラストのサイズに注意しなくてはいけません。完成品をどのように利用するかで変わってきますので、注意してください。
お絵描きソフトで綺麗な線画にする
アナログ絵をスキャナーで取り込むと、全体的にグレーがかった色合いになり、線が見づらいです。
これを白黒にして見やすくするために、色調補正を行います。お絵描きソフトによって色調補正のやり方は異なるので、いろいろと試してみましょう。
グレーだったイラストが白黒になり見やすくなったら、この黒い線画だけを抽出する作業を行います。白い部分を透明化させれば色が付いているのは線画のみになります。
これもソフトによって異なりますが、「白を透明にする」「輝度を透明度に変換する」「選択範囲をして消す」などの方法があります。お絵かきソフトの公式サイトや検索をして調べてみてください。
細かい点を修正
最後に線画の細かい修正をします。選択範囲ペンを利用して、修正したい部分だけを塗りつぶして見ましょう。こうすることで、線画の一部分のみを動かしたり、大きさを変えたりできます。
目の高さを揃えたり、反転して違和感を確かめたりして、線画を直していってください。
納得いくまで直したら、アナログ→デジタル化の作業は終わりです。そこから先はデジタルで進めていくことになります。
まとめ
いかがでしたか?
アナログ絵とデジタル絵の違いや移行する方法、下書きだけアナログで描く方法などをお伝えしてきました。
「アナログ絵とデジタル絵の違い」の中でも書きましたが、アナログとデジタルはどちらがいいとか、どちらが優れているとかいったものではありません。
どちらがいいのかは人それぞれです。自分の望む方を選択してくださいね。