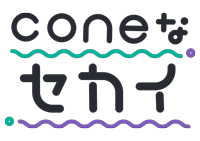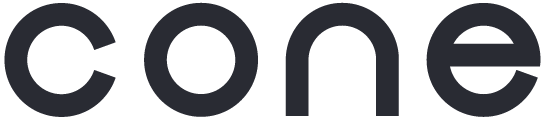デジタルイラストに挑戦したくても、調べてみると板タブ、液タブ、iPadなど、様々なツールがあって始める前に立ち止まってしまいますよね。
以前はデジタルイラストといえばPCと接続して使うタブレットでしたが、最近はiPadを使う絵描きさんも急増しています。
そこで、この記事ではiPadに注目して以下の5点についてまとめました。
・デジタルイラストとアナログイラストの違い
・デジタルイラスト初心者にiPadをおすすめできる理由
・iPadで使えるおすすめのお絵描きアプリ
・デジタルイラストにかかるコスト
・iPadのデメリットを解消できるデバイス
デジタルイラストを始める前の参考にしてください。
デジタルイラストはiPadの時代?初心者でも扱えるの?
スマホと同じく普及率が急増したタブレット端末。iPadを販売するAppleは、iPad専用のペン端末「ApplePencil」を販売し、現在も多くのクリエイターの創作活動を支えています。
iPadの強みは、PCがなくても単体で液タブの役目を果たせるという点です。最近では対応アプリも増え、プロの漫画家さんやイラストレーターさんたちも使っているほど。ペンカバーやタブレットスタンドなどのアクセサリーも多数販売されているため、作業環境を整えやすいこともメリットと言えます。
また、iPadは元々イラストに特化した端末ではないため、スマホ感覚の使用感で操作が可能。デジタルイラスト初心者でも、難しいセットアップなしですぐにお絵描きを始められますよ。
目次
デジタルイラストはどうして難しい?
そもそも、デジタルイラストが難しいと感じるのはアナログとのギャップが大きな原因です。
例えば、鉛筆で線を描くときを考えてみましょう。アナログなら紙に対して弱く描けば薄く細い線、強く描けば濃く太い線が描けます。
一方で、デジタルでは弱く描いたら細く薄く、強く描けば濃く太くなるように設定をしなければなりません。さらに、ペンの設定だけでなく筆圧感知の具合も微調整しないと、なかなかアナログに近い書き味は再現できないのです。
デジタルの感覚に慣れなかったり、デジタル特有の機能を知らなかったりすると、漠然とデジタルイラストは難しいものだと考えてしまいます。
デジタルとアナログの違い
アナログで新しい表現をしたいときに新しい技法や画材を仕入れるように、デジタルでは知識と設定方法を仕入れる必要があります。
紙の感触、画材の感触、質感、強弱の付け方が、用意した画材に依存するアナログイラストでは、道具の硬さなどを感じながら感覚的な描写が可能です。
しかし、デジタルイラストでは常に硬い画面に硬いペンで絵を描いていくため、手元の感覚は一定。その中で画材の再現方法を考えたり、設定したりしていかなければなりません。
描きたいイメージに合わせて細かく設定を変えたり、ペンツールを新たに仕入れたりしていく必要があるのがデジタルイラストの難しいところであり、面白いところでもあるのです。
知識や技術を仕入れる方法
知識や技術を新たに身に着けていく必要があるデジタルイラストですが、ネットを使えば大量の情報を仕入れることができます。
最近では、公式サイトやYouTubeで使い方について解説されているアプリやソフトがほとんど。クリエイター兼YouTuberという人も増え、プロによるメイキング講座や添削動画も無料で閲覧できます。
好きな絵柄や画風の人を研究したり、プロが使っている機能を覚えたりしてデジタルイラストの技術を延ばしていきましょう。
イラスト上達のコツを知りたい人はこちらもおすすめ!
イラスト上達法のひとつ「トレス」とは?やり方や著作権など注意ポイントを2つ!

デジタル初心者にiPadをおすすめする理由
デジタルイラスト初心者にiPadをおすすめする大きな理由は、機械的な意味での扱いやすさです。
まず、iPadはPCとの接続不要で使えるため、初期のセットアップはスマホと同程度の難易度。アプリのインストールも、ストアで選んでダウンロードするだけなので簡単です。普段からスマホを使っていれば難しく感じることはありません。
目的であるお絵描きを始めるまでに余計な力を使わずに済むため、デジタルイラスト初心者にもおすすめできるのです。
プロがiPadを選ぶ理由
最近では、プロの漫画家さんやイラストレーターさんでもiPadを使っている人は多いです。メインツールとして利用している人もいれば、出先で作業するためのサブツール的に使っている人もいますね。
プロがiPadを選ぶ理由は人によって様々ではあるものの、主に以下の4つが挙げられます。
・仕事場所を選ばないから
・プロ向けソフトも使えるから
・OSアップデートによる機能向上があるから
・バックアップが簡単にできるから
仕事場所を選ばないから
iPadはスマホと同様、充電式のタブレット端末です。simタイプのiPadなら、Wi-Fiのない場所でもインターネットに接続しての作業が可能。
移動中や出先でも作業できるため、外で作業したいときはもちろん、カフェでの打合せなどにも持ち込めるというメリットがあります。
プロ向けソフトも使えるから
AdobeシリーズやCLIP STUDIOなどのツールはiPad用アプリが配信されているため、仕事用のデータ作成が可能です。
さらに、iPadはpsd形式のファイルも保存できるため、多くのビジネスシーンに対応可能。プロ向けアプリとiPadの連携で仕事を完結させることも不可能ではありません。
OSアップデートによる機能向上があるから
iPadは絵に特化したツールではなく、あくまで一般的なタブレット端末の1つです。スマホと同様、不定期でのOS更新がおこなわれるため、常に最新の機能を備えた状態を維持できるという特徴があります。
古い型だから新しい機能が使えない、という事態が少なく、買い替え不要で便利な最新機能を導入できるという利便性も、プロがiPadを選ぶ理由の1つです。
バックアップが簡単にできるから
Apple製品は、共通してiCloudというクラウドサービスを利用できる仕様になっています。
作業中のデータをクラウド保存しておけば、別端末での引継ぎも簡単ですし、万が一故障や紛失といったトラブルが起きてもデータを守ることができます。
クラウド保存でのバックアップが簡単にできるという安心感と利便性からiPadを使うプロのクリエイターも多いようです。
タブレットとiPadを比較してみた
タブレットとiPadの違いは色々ありますが、具体的に何が違うのかと聞かれると詰まってしまう人も多いのではないでしょうか?
ここでは、より描写条件が近い液晶タブレットとiPadを比較して表にまとめてみました。
| 比較項目 | 液タブ | iPad |
| 持ち運び | PCが必要なため不向き | 軽量なので持ち運びやすい |
| 動作 | 設定による | 設定による |
| 描き味 | 筆圧感知などで自然な描き心地 | ApplePencilなら筆圧や角度など自然な描き心地 |
| 色味の再現度 | キャリブレーションで調整可能 | 多少調整できるものキャリブレーション不可 |
| 画面サイズ | 20インチ以上など大型のものもある | 最大12.9インチまで |
| 電源 | PC接続前提のため充電は不要 | ApplePencil含めバッテリー稼働 |
| 対応ソフト・アプリ | CLIP STUIO/Adobeソフト各種/MediBangPaintなど | CLIP STUIO/Adobeソフト各種/MediBangPaint/アイビスペイントX/Procreateなど |
| 機能性 | ・機種によりタッチ機能、ショートカットボタン、角度調整が可能 ・PC連携による素早いショートカットキー利用が可能 ・タッチ機能あり | ・アプリによりタッチ判別ショートカット機能 ・ApplePencil第二世代のサイドタッチによるショートカット |
| 価格 | 約2万円~ ただしPCが必要 | iPad10.2インチ+ApplePencilで約5万円~ |
持ち運びや手軽さを求めるのであればiPadがおすすめですが、正確な色の再現や大画面での描写を求める人はタブレットがおすすめ。用途や要望、自分の作業環境によってマッチする方を選びましょう。
デジタルイラスト初心者向けのおすすめお絵描きアプリ3選
iPadでお絵描きするときに欠かせないのがイラストアプリです。
ここでは、ユーザーが多く情報を仕入れやすいアプリを3つピックアップ。無料、買い切り、ライセンス制のものをそれぞれ紹介します。
ちなみに、スマホでも使えるアプリもあるので、iPadを買う前にお試しとして一度使ってみるのもおすすめですよ。
iPhoneのお絵描き性能がすごい!おすすめアプリ&タッチペン紹介
アイビスペイントX|基本無料

アイビスペイントXは、基本無料で使える人気のイラストアプリです。iPhoneでの指描きユーザーも多く、デジタル初心者でもわかりやすいツール配置が特徴。デジタルイラストの基本を学ぶのにもぴったりですし、ハイクオリティなイラストを描けるだけのスペックもあるので、初心者から玄人まで幅広いユーザーが利用しています。
初期段階で使えないツールでも、広告閲覧で解放されるなど無料アプリらしい仕様になっています。
まずはお金をかけずにデジタルイラストの機能に触れたいという人におすすめのアプリです。
Procreate|買い切り
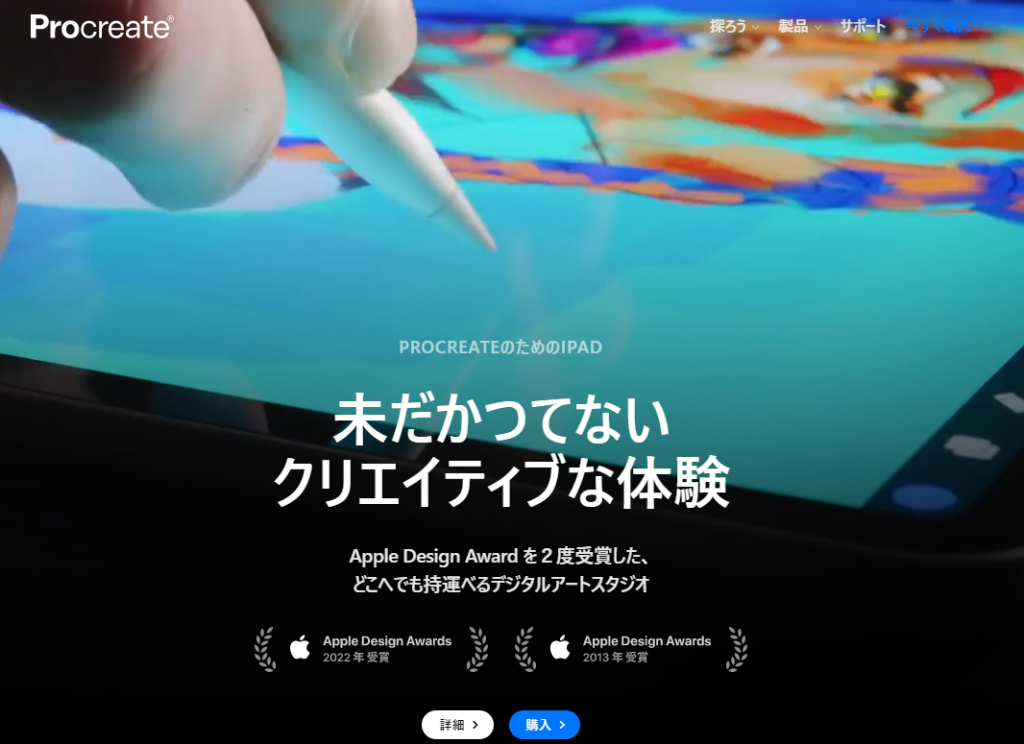
Procreateは、2,000円で買い切りタイプの描画特化型アプリです。
ツールボタンが非常に小さく、広い画面で描写できることが特徴ですが、一般的なイラストアプリとは大きく異なる画面デザインのため、やや難易度が高いと言えます。
求めている機能がどこにあるのか探すのが難しく、慣れるまでに時間がかかります。
ただし、ほぼフル画面で絵を描けるので、紙に描くのと近い感覚で作業できることがメリットです。
CLIP STUDIO|ライセンス制
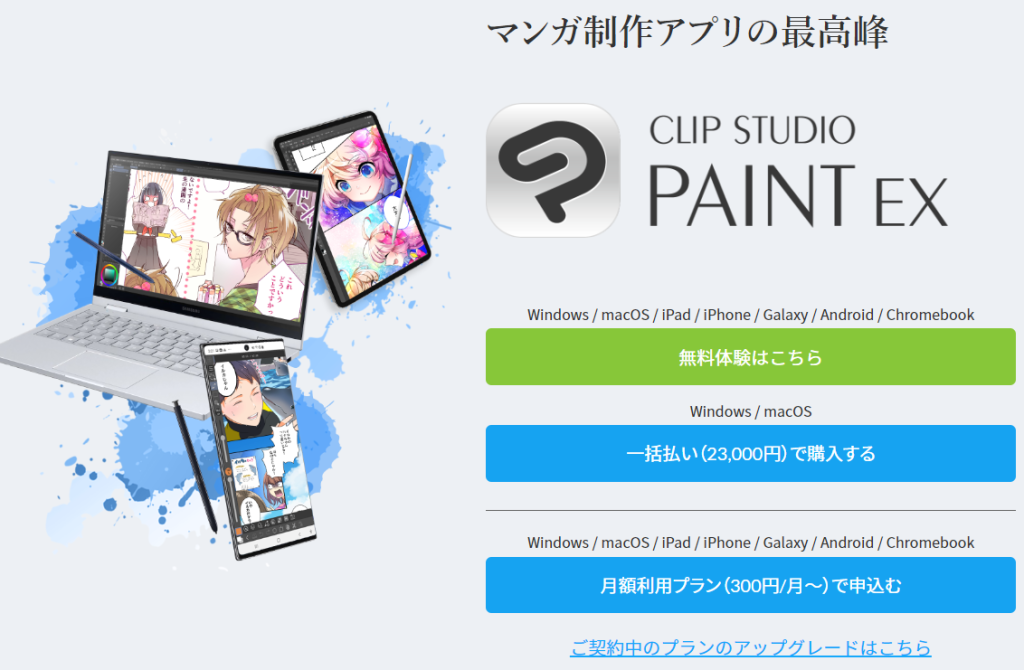
CLIP STUDIOは、元々PCソフトとして流通していたイラストソフトですが、現在はiPad版も配信され、「クリスタ」の愛称で多くのユーザーに親しまれています。
月額か年額のライセンス制で利用でき、ipad1台なら月額480円か年額2,800円から利用可能。
PCで使うイラストソフトと近い作業画面が特徴で、ツールの配置を自由にカスタマイズすることもできますよ。
基本的な描画ツールはもちろん、印刷などの目的に合わせた機能やダウンロード素材まで使えるため表現幅がとても広いことが大きなメリットです。
マンガ制作用の機能も揃っており、同人活動でも重宝されています。
iPadでデジタルイラストを描く場合のコストは?
iPadでデジタルイラストを描くとなると、様々な出費が発生します。
イニシャルコストとランニングコストに分けて見てみましょう。
イニシャルコストは85,000円くらい
例えば、第10世代のiPadを購入する場合、以下のような出費になります。
| iPad(第10世代) | 68,800円(税込) |
| ApplePencil(第1世代) | 14,880円(税込) |
| 画面保護シート | 1,700円程度 |
| 合計 | 85,380円程度 |
更に出費を抑えたい場合は、型落ちのiPadを選ぶなどの工夫が必要です。例えば、第9世代のiPadなら49,800円(税込)で新品をゲットできます。
ApplePencilは第2世代だと19,880円(税込)なので、第1世代より5,000円高くなりますね。iPadの型によって対応世代が異なるので、値段だけでは選べないことに注意しましょう。
その他、有料アプリを使いたい場合はその分のコストが発生するので、合わせて計算してみてください。
ランニングコストは条件次第
iPadで絵を描き続けると発生するランニングコストはさほど多くはありません。画材同様、買い足したり買い替えたりするときの出費がメインです。
頻度が高いのはペン先の交換。ペン先の交換パーツは4個入りで2,860円(税込)で販売されていますが、純正でないパーツなら数百円ほどのものもあります。
他には、劣化や故障によるiPadの買い替えや、アプリのライセンス更新などで出費が発生します。
iPadでイラストを描くときのデメリットを解消できる左手デバイス
iPadでイラストを描くときにデメリットとしてたびたび話題になるのが「ショートカットキーが使えない!」ということです。
PCであれば、キーボードを使って様々なショートカットキーを利用できますが、iPad単体ではそれができません。
ショートカットキーがあれば時短にもなりますし、作業効率がグッと上がります。表示ボタンを減らして画面をスッキリさせられる場合もありますね。
そこで、最後にiPadで絵を描くときにおすすめの左手デバイスを2つご紹介。iPadのデメリットであるショートカットキー問題を解決できる便利なアイテムなので、ぜひ活用してください。
iclever テンキー
icleverは、Bluetooth接続のテンキーです。フルキーボードではないので小さく、慣れれば左手を見ずに操作できるようになります。
消しゴム、ペン、ブラシツールの切り替え、自動選択、色の入れ替え、塗りつぶし、スポイトなどよく使うツールを各キーに当てはめて設定しておけば、ワンタッチで機能を使い分けられるようになります。
シールやマスキングテープを使って、どのキーがなんのショートカットキーかわかるようにしておくとより便利に使えますよ。
【8bit】Zero2
【8bit】Zero2は、もともとはゲーム用のBluetoothデバイスです。利便性だけでなく、小さくて可愛い見た目も相まって人気のアイテムとなりました。
本来は横向きでゲームコントローラーとして使うものですが、イラストを描く場合は縦向きにして使うことが多いようです。
戻る、進む、色の入れ替え、スポイト、塗りつぶし、自動選択、変形…など、各ボタンに当てはめてショートカットキーとして利用できます。
ショートカットキーの対応を要チェック
左手デバイスでショートカットキーの割り当てをしたい場合、イラストアプリがショートカットキーに対応しているかを必ず確認しましょう。
CLIP STUDIO以外のアプリでは、キーボードによるショートカット機能に対応していないことがあります。
購入前にきちんと調べておいてくださいね。
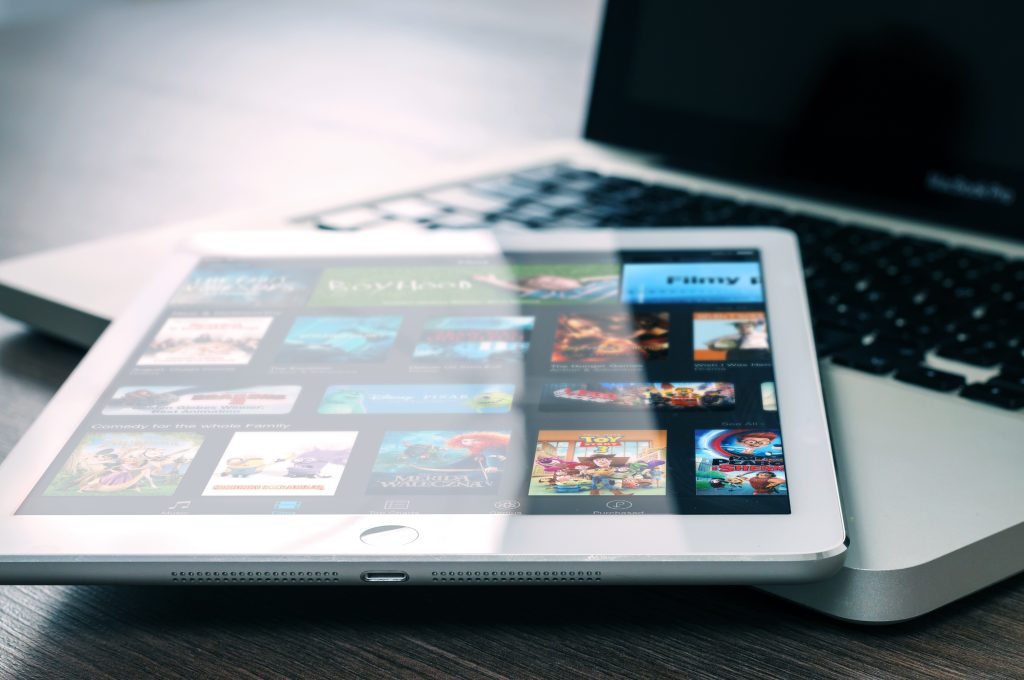
まとめ
デジタルイラスト初心者にiPadをおすすめできる大きな理由は、スマホ感覚で機械を取り扱えるからです。
タブレットでは、絵を描くまでの間にセットアップ作業や同期設定が必要ですが、iPadならスマホを買い替えた時と同じような作業を済ませ、アプリをダウンロードするだけで絵を描き始められます。
デジタルで絵を描くという作業に関しては、アナログとのギャップを埋めつつ様々な試行錯誤が必要になりますが、これはiPadでもタブレットでも同様です。
使用ソフトやアプリの講座やメイキングを見て、知識や技術を身につけていきましょう。
また、プロがiPadを使う理由は持ち歩けること、豊富なソフトがあること、常に最新のOSで便利な機能が使えること、iCloudでのバックアップが簡単なことの4つ。メインツールとしても使えますが、サブツールとして利用する人も多いようです。
タブレットとiPadの違いについては、どちらにもメリットとデメリットがありましたね。用途や求める作業環境によって適した方を選ぶようにしましょう。
iPadでデジタルイラストを描くためのアプリのうち、無料ならアイビスペイントX、買い切りならProcreate、ライセンス式ならCLIP STUDIOがおすすめ。ユーザー数が多く、情報を仕入れやすいですよ。
左手デバイスを使って効率化を考えるのであれば、CLIP STUDIOを始めとするショートカットキー対応のアプリを選んでくださいね。
iPadでデジタルイラストを描くとき、イニシャルコストは85,000円前後かかり、ランニングコストは条件次第で安くも高くもなることがわかりました。故障による買い替えなどがない限りは大きな出費は発生しないでしょう。
ぜひタブレットや他製品とも比較しつつ、自分に合った道具を選んでくださいね。