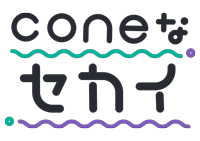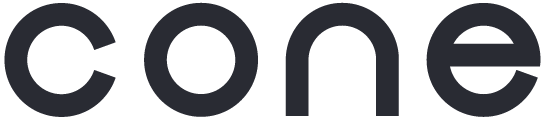ビデオ撮影後、いざ動画編集しようとしたら画面が反対になっていた…
こんなミスをしたことはないでしょうか?
動画制作をしていると、たまにこのような事態が発生します。
撮影時には気付かず後になって発覚するため、焦ってしまう人もいるでしょう。
画面が想定していた方向と違っていた場合、どうすれば良いでしょうか?
今回は動画を横向きに直す方法を知りたい人に向けて、動画を回転するときの注意点や、動画回転におすすめのアプリ&PCソフトをご紹介します。
動画の向きは決まっている?
最近はスマホカメラの性能もアップしているため、撮影をスマホで行う人も増えています。
ビデオ撮影の際、画面の向きは決まっているのでしょうか?
スマホでは横画面が基本!
スマホで動画撮影するときは横画面にするのが基本です。
縦向きでも撮影は可能ですが、アップする際に画面が小さくなるというデメリットがあります。
見やすい動画にするためにも、横向きにしておくと良いでしょう。
縦向きで撮影してしまったら……
スマホの種類によっては、横画面にしていても縦で撮影されている場合があります。
画面がわかりにくい機種の場合は、気づかず撮影してしまうことがあるので注意しましょう。
ただし、もし縦向きで撮影してしまった場合でもあとから横画面に直せるので、焦らなくても大丈夫です。
撮影した動画を回転する際の注意点
スマホなどで撮影した動画の方向をあとで変える場合、いくつか注意点があります。
以下の点をチェックしながら回転作業を行うと良いでしょう。
画質の劣化をおさえる
もともと高画質で撮影したものでも、回転を加えると画質が落ちる場合があります。
動画を美しく仕上げたいときは、回転と同時に劣化していないか細かく確認するのがポイントです。
動画形式を確認する
動画の回転は専用ツールやソフトを使って行いますが、ソフトによっては回転と同時にファイル形式が変わる場合があります。
目当ての動画形式になっているか、あらためて確認が必要です。
ビデオ回転できるスマホアプリ

スマホで撮影した動画ならスマホ内で回転させるほうが早いでしょう。
無料で手軽に使える画面回転アプリをご紹介しますので、ぜひ試してみてください。
iPhoneアプリ:動画回転+動画反転 VRF
画面を回転させる専用アプリです。動画に透かしが追加されず、時間制限もありません。
回転した動画はすべての動画プレイヤーと互換性があるため便利です。
回転後の動画はカメラロールにエクスポートできます。
iOS8.0以降のiPhone、iPad、iPod touchで利用可能。日本語のほかにも多国語対応しています。
外部サイトへ:動画回転+動画反転 VRF
Androidアプリ:Googleフォト
Android版のGoogleフォトでは動画編集機能の一つとして画面回転ができます。ボタンをタップするたびに90度ずつ回転が可能。
PCからGoogleフォトにログインすればそのままアクセスできるため、デバイス間移動も簡単です。
普段から画像管理にGoogleフォトを利用している人はもちろん、動画用のファイルストレージを探している人にもおすすめです。
外部サイトへ:Googleフォト
パソコンで使える回転ソフト
動画の画面回転はPCソフトでも可能です。
ここでは比較的簡単に利用できるPC用の画面回転方法をご紹介します。
Windowsユーザー向け:フォト
PCでWindows10を利用している人なら、標準搭載の「フォト」で動画を回転させられます。
編集画面で回転ボタンをクリックするだけで90度ずつ画面を回せるので、手軽にすぐに処理したいときにおすすめです。
動画編集ソフトとしての機能も搭載されているため、簡単な動画ならそのまま制作できます。
全PCユーザー向け:Online Video Cutter
使用OSに関係なく利用できるオンラインツールです。
インストール不要でブラウザー内で動作するため、余計な手間がかからず気楽で良いでしょう。
動画は90度ごとに回転可能で、そのほかにもトリミングなどの機能が搭載されています。複雑な操作はなく、1~2回のクリックで完了できて便利です。
外部サイトへ:Online Video Cutter
まとめ
動画を縦向きに撮影して困ってしまったというときは、画面回転のアプリやソフトを使用するのがおすすめです。
画質の劣化やファイル形式の変換など注意する点はいくつかありますが、しっかりチェックして作業を進めていけば問題なく横向きに変えられます。
画面回転の機能をうまく活用して、ムービー制作を進めていきましょう!