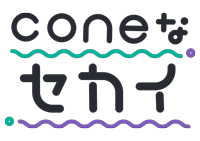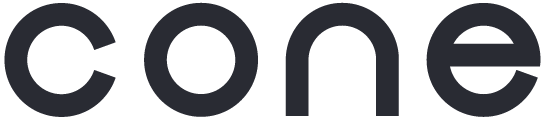動画制作にはさまざまな方法があります。ビデオ撮影をして編集したり、イラストや素材ファイルを使ったりするのが一般的ですが、なかにはPCのデスクトップ画面をそのまま録画して動画制作するパターンもあります。
今回はパソコンの画面キャプチャー録画について知りたい人に向けて、画面録画の利用シーンや、用途ごとのおすすめフリーソフトなどをご紹介します。
PC画面キャプチャーはこんなときに便利!
通常の編集とは少し異なるPC画面キャプチャー動画。
このような動画はどのようなシーンで役立つのでしょうか?
PCやソフトの操作説明に
PC画面をありのまま録画できるだけでなく、マウスカーソルの動きも表現できるため、PCやソフトの操作説明に向いています。
説明そのものは静止画でも十分可能ですが、動画のほうが視聴者も直感的に理解できるでしょう。
イラスト配信やゲーム実況に
ゲームの実況やイラストの配信など、作業工程そのものを見てもらいたいときにもおすすめです。
レアなシーンやミスもそのまま配信できるため、臨場感あふれる動画が作成できます。
気軽にデスクトップを録画したい!
PC画面は今まで一度も録画したことがないという人も多いでしょう。
一度手軽に試してみたい場合は、以下の2つの方法がおすすめです。
Windows10のゲームバー
PCのOSがWindows10の場合は、ゲームバーという標準搭載のデスクトップレコーダーが使えます。
これはWindows10に入っているXboxのプログラムの一部ですが、無料なうえに簡単に使えるのでおすすめです。
別途ソフトをインストールする必要がないので楽でしょう。
AG-デスクトップレコーダー
日本製の無料PC画面録画専用ソフトです。マウスカーソル録画、オーディオ録音、マルチスレッドによる録画処理などにも対応。
デスクトップ全体か指定範囲を動画として記録し、AVI / WMV / MP4 / AGMのフォーマットで保存できます。
公式サポートと更新はすでに終了していますが、動作が軽くコンパクトなので今でも多くのユーザーに利用されている人気ソフトです。
対応OSはWindows7~10です。
外部サイトへ:AG-デスクトップレコーダー
機能充実!いろいろできるオールインワンソフト

画面録画できるソフトの中には、さまざまな機能を搭載しているものもあります。
一つのソフトで動画編集までしたい場合は、オールインワンソフトがおすすめです。
VideoProc
画面録画後にキャプチャーした動画をそのまま読み込んで編集できるオールインワン動画処理ソフト。
カット、クロップ、結合、エフェクト、ウォーターマークなどさまざまな編集機能が搭載されています。録画しながらテキストや矢印を付けたり、iPhone画面をMacで録画したりできます。 録画エリアは自由に選択可能。
4Kや8Kにも対応しており、長時間録画でも音ズレやコマ落ちがありません。対応OSはWindows、Macです。
外部サイトへ:VideoProc
Bandicam
画面録画モード、ゲーム録画モード、デバイス録画モードの3つのモードがあり、動画だけでなくPC画面を静止画でも保存できます。
注釈、矢印、文字、蛍光ペンをリアルタイムに追加したり、キャプチャー中にウェブカメラの映像や自作ロゴを重ねたりするなどの画面操作ができます。
クリック効果の追加、クロマキー合成、予約録画も可能。画面キャプチャーソフトとしてさまざまな機能がそろっています。
外部サイトへ:Bandicam
ゲーム実況に特化したソフト
実況系動画ではゲーム実況が人気ですが、このような配信に特化したソフトもあります。ゲーム実況を始める場合は、以下のソフトを試してみると良いかもしれません。
ロイロゲームレコーダー
日本製のPC画面録画フリーソフトです。
ウィンドウを指定してゲーム画面などを録画できます。録画時間の制限やロゴの挿入もないので、思う存分ゲーム実況が楽しめるでしょう。
ゲーム実況初心者におすすめのソフトです。
外部サイトへ:ロイロゲームレコーダー
Discord
自分専用のサーバーが構築できる、ゲーマー向け音声テキストチャットアプリです。
海外製ですが日本語に対応しており、グローバルでのゲーム実況が可能。音声通話ツールとしても使えます。
外部サイトへ:Discord
まとめ
PC画面を録画すれば、ソフトの操作説明やゲーム実況などの動画が作れます。ビジネスのシーンであれば、ウェブ会議の録画にも役立つでしょう。
通常の動画とは少し違うため使ったことがないという人も多いかもしれませんが、この機会にPC画面を録画した動画にチャレンジしてみてはいかがでしょうか?