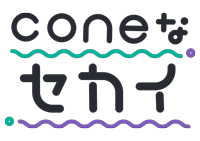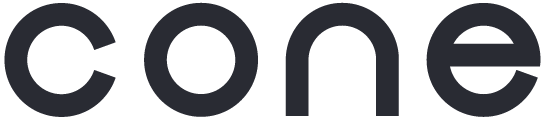皆さんはデジタルでイラストを制作する際、テクスチャを使っていますか?
背景やキャラクターの服の質感など、テクスチャを取り入れると
簡単に作品のクオリティを上げることができて便利ですよね。
今回の記事では使えるテクスチャの紹介と使い方、
そしてオリジナルテクスチャの作り方を解説していきたいと思います。
素材感を取り入れるならこれ!
ネット上を検索すると、商用OK&無料でダウンロードできる便利なテクスチャのサイトがたくさん見つかります。
まずはテクスチャで紙、布などの暖かみのある素材感を出したい時にオススメのサイトをご紹介します。
フリーテクスチャ素材館
外部サイトへ:フリーテクスチャ素材館
デザイナーのおすすめとして、よく名前が上がるサイトです。
石材・金属・紙・布・アニマル柄など100種類以上の素材があります。種類が多いので、テクスチャを探すときはまずここをチェックしてみるといいかもしれませんね!
Graphic Burger
外部サイトへ:Graphic Burger
クオリティの高いテクスチャが多いのが特徴です。
さらにアイコン・写真・フォントなどテクスチャ以外もたくさんあるので、デザイナーなら知っておきたいサイトです。
パターン、グラデーション、デジタル系ならこれ!
次に、パターンやデジタル系のスタイリッシュなテクスチャが使えるサイトをご紹介します。
Pattern8
外部サイトへ:Patten8
可愛いものから格好良いものまで、幅広いジャンルのパターンを見つけられるのがPattern8。
色からパターンを探すことができるなど、サイトも使いやすいです。
また、個性的なデザインが多いので、ちょっと変わったパターンを探している時には嬉しいですね。
Bg-Patterns
外部サイトへ:Bg-Patterns
手書き風のものからエレガントなデザインまで揃っています。
なんと色や形、サイズなど、自分の使いやすいようにカスタマイズしてからダウンロードできます。後々の手間がはぶけて便利ですね!
DBF
外部サイトへ:DBF
おしゃれでスタイリッシュなポリゴンスタイルが豊富なサイト。
他にもアイコンやフォントなどもダウンロードでき、どれもおしゃれなデザインです。
123RF
外部サイトへ:123RF
1億点以上の高品質な素材が低価格で利用することができます。
テクスチャだけでなく、写真や音源といった素材も豊富です。
実際の使い方
さて。ここからはダウンロードしたテクスチャの実際の使い方について、多くのデザイナーが使っているPhotoshopをはじめ、いくつかのイラスト・画像加工ソフトでの手順についてご紹介したいと思います。
難しいように感じるかもしれませんが、覚えてしまえば簡単ですよ!
Photoshopでの使用方法
1.テクスチャを貼りたい画像を開く
2.テクスチャを配置
左上の「ファイル」から「配置」を選択し、使いたいテクスチャを選択して配置します。
3.レイヤーをラスタライズ
テクスチャを貼りたい部分へ覆うように重ねたら、右クリックして「レイヤーをラスタライズ」します。
4.レイヤーマスクを追加
テクスチャのレイヤーを選択したまま、元画像のレイヤーをウィンドウ下部にある「レイヤーマスクを追加」までドラッグで持っていきます。
これでテクスチャが自分の画像に反映されます。
5.不透明度を下げ調節
テクスチャのレイヤーを「乗算」に変更して不透明度を下げ、色味や明度が自然になるように調節すれば完成です!
他ソフトでの使用方法
その他の無料ソフトでのテクスチャの使い方もご紹介します。
・GIMP
GIMPは、Photoshopのように画像編集や加工ができる無料ソフトです。
1.テクスチャ素材を開く
左上の「ファイル」から「開く/インポート」を選択し、使いたいテクスチャを開きます。
2.エクスポートで保存
テクスチャを開いたら、今度は左上の「ファイル」から「エクスポート」を選択し、拡張子を「pat」にして保存します。
3.patternsフォルダに追加
ローカルディスク内にある「patterns」というフォルダに、保存したテクスチャのファイルを追加します。
4.再読み込み
GIMPでパターンの下部にある再読み込みボタンを押すと、追加されたテクスチャが出てきます。
・Pixlr Editor
Pixlr Editorは、オンラインで使える無料ソフトで、画像編集だけではなくイラスト作成もできます。インストールをしなくていいのもポイントですね。
1.画像を開く
自分の画像と使いたいテクスチャをそれぞれ開いておきます。
2.画像を選択
テクスチャの画面にしておき、左ツールバーの「一列選択ツール」で画像全体を選択した状態にします。
3.コピー&ペースト
Command+cでコピーし、自分の画像の上にCommand+vでペーストします。
4.不透明度を下げ調整
テクスチャのレイヤーを選択して、レイヤーの下部分にある左下のアイコンをクリックすると不透明度やモードを変更できます。
オリジナルでも作れる!
ここまでにご紹介したように、無料で使えるテクスチャサイトはたくさんあります。
しかし、中には『テクスチャも自作したい!』と思う方もいるでしょう。
もちろん、自分でオリジナルテクスチャを作る方法もありますよ!
写真や画像からテクスチャを作る方法
植物の幹や葉、猫のなめらかな毛並み、ふわふわのパンなど、普段生活している中で面白い質感のものと出会うことはありませんか?
忘れないように写真に残しておけば、後でオリジナルのテクスチャとして絵に取り入れることができるんです。
1.素材画像を開く
Photoshopでテクスチャにしたい画像を開きます。
2.画像を切り取り
長方形選択ツールなどを使い、使いたい部分を選択します。
3.スクロール設定
「フィルタ」から「その他」、そして「スクロール」を選択し、切り取った部分の半分のサイズを「水平方向」「垂直方向」に入力します。それから未定義領域を「ラップアラウンド」に選択してOKを押します。
4.修復
繋ぎ目のある画像完成するので、修復ブラシツールやスタンプツールなどでなじませ、違和感のないように線を消していきます。
5.完成!
繋ぎ目が目立たなくなったら、あとは編集から「パターンを定義」を選べばパターンとして使うことができます。
この作業を覚えれば、あらゆる画像をテクスチャにすることができます。
水彩絵の具やクレヨンのタッチなど、アナログ画材の質感を取り入れるのも良いですね。
他にはないオリジナリティのあるテクスチャを使うことで、デザインの幅がさらに広がりそうですね!
まとめ
いかがでしたか?
今回のポイントを、もう一度おさらいしましょう。
- テクスチャには、時間と手間をかけずにデザインのクオリティを上げる効果がある
- 無料テクスチャを公開しているサイトは多く、Photoshopや無料ソフトなどで簡単に使える
- 自分だけのオリジナルテクスチャを作り、個性を表現することも可能
よりイラストやデザインの幅を広げるために、気になるテクスチャはどんどん取り入れていきましょう!
※フリーテクスチャを使用する際は、著作者表記が必要な場合があるので注意してください。