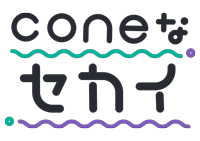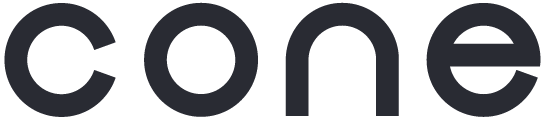現在、動画の拡張子(ファイル形式)には数多くの種類があり、動画を利用したいシーンごとに拡張子を変換する必要があります。
なぜなら、その動画が間違った拡張子で保存してある場合、きちんと再生できないなどのトラブルが発生することがあるからです。
そこで今回は、動画の拡張子の変換方法についてご紹介します。
MacやWindowsなどのPCデバイスによる変換方法だけではなく、iPhoneやAndroidをはじめとするスマートフォンでの変換方法も解説しますので、ご参考ください。
目次
MacやWindows等のPCで拡張子を変換する方法7選
MacやWindows等のPCの場合、「名前の変更」を使用することで拡張子を直接変換することができます。例えば「.mp4(Mpeg-4)」を「.mov」に変換することが可能です。
しかし、このような方法で拡張子を変換しても、ファイルの中身まで変換された訳ではありません。さらに、このような方法で拡張子を変換するとファイルが開けなくなることがあり、最悪の場合、ファイルが破損してしまう恐れもあるためおすすめの方法ではありません。
どうしても直接変換したい場合は、あらかじめ動画ファイルのバックアップを取っておくことを推奨します。
ここからは、PCで拡張子を変換する方法をご紹介しますが、変換方法には大きく分けてサイト上で変換する方法と変換ソフトをダウンロードして変換する方法の2つがあります。
どちらを選ぶかは動画のサイズや対応している拡張子次第ですが、まずはダウンロードの手間がないサイトの利用がおすすめです。
Convertio
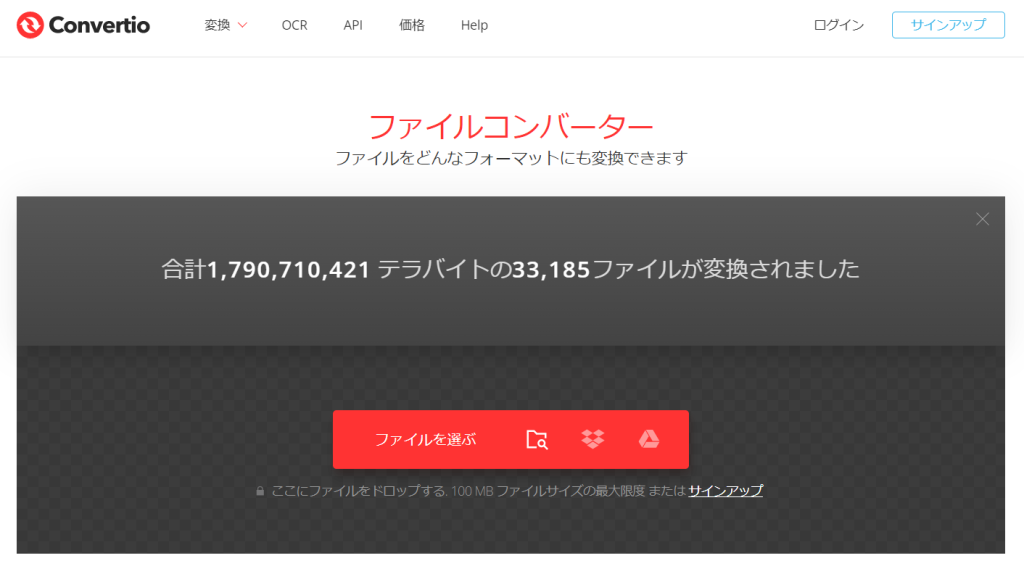
Convertioは、動画ファイルだけではなく音声・書類・画像など、さまざまなフォーマットの拡張子を変換することができるサイトです。Webサイト上で拡張子を変換できるため、新しいソフトウェアをダウンロードする必要はありません。
100MB以下の動画ファイルであれば無料で変換できるため、ファイルサイズが小さい場合におすすめです。
有料プランの場合、対応できるファイルサイズと同時変換可能数は以下となります。
| 費用 | ファイルサイズの限度 | 同時変換可能数 |
| 9.99ドル/月 | 500MB | 25 |
| 14.99ドル/月 | 1GB | 50 |
| 25.99ドル/月 | 制限なし | 制限なし |
支払い方法は、クレジットカード・デビットカード・ペイパルなどが利用可能です。
対応している動画フォーマットは「.mp4」や「.mov」などの一般的なものだけではなく、「.rm」や「.xvid」などのマイナーなものまであります。
他のサイトやソフトウェアでは対応できないファイル形式にも対応しているため、幅広く利用することが可能です。
ドラッグアンドドロップで直感的に利用できるため、パソコンに慣れてない人でも使いやすいという特徴があります。
また、動画の回転・反転などのオプションも変換時に選択できるため、万能のサイトだと言えるでしょう。
OnlineConvertFree

OnlineConvertFreeは、動画の拡張子だけではなく以下のファイル形式の拡張子変換にも対応しているサイトです。Web上で拡張子を変換できるため、新しいソフトウェアをダウンロードする必要はありません。
- 音楽
- 画像
- 書類
- 書籍
- アーカイブ
先ほどご紹介したConvertioと同じく、会員登録しなくても100MBまでのファイルであれば無料で変換できます。ファイルサイズが100MB以上となる場合、月々6.99ドルの支払いで500MBまで利用することが可能です。
対応している動画拡張子は33種類となります。一般的な拡張子には対応しているため、特殊な拡張子に変換したい場合を除けば利用できるでしょう。
小さいファイルであれば1分程度で変換が終了するため、お急ぎの方にもおすすめです。
Freemake Video Converter
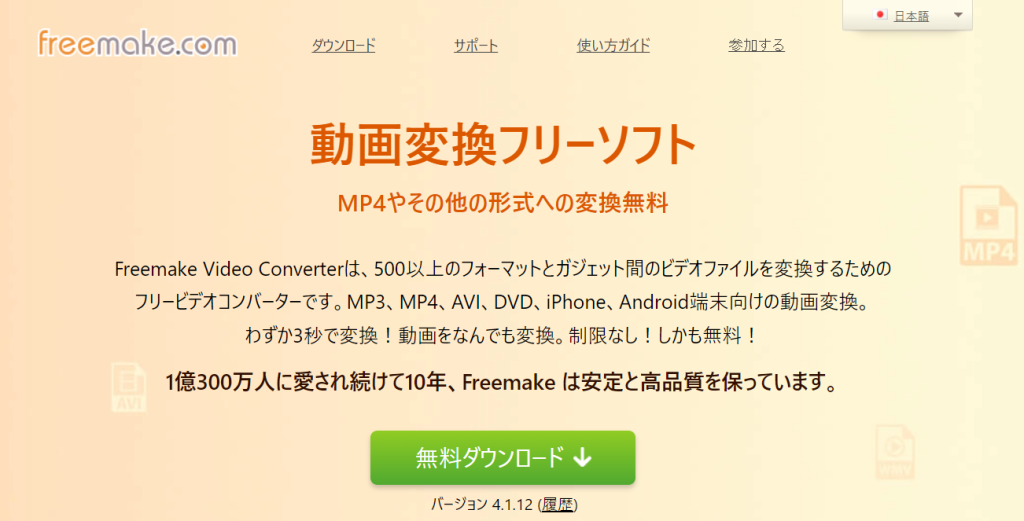
Freemake Video Converterはこれまでにご紹介した2つのサイトとは違い、新しくダウンロードする必要があるWindows版の動画変換ソフトウェアです。Windows7からWindows10まで幅広く対応しています。
一方で、Macを利用している方は利用できないのでご注意ください。
10年以上前から使われていて、累計で1億300万人が利用している変換ソフトのため、安心して利用することができるでしょう。
「.mp4(Mpeg-4)」や「.avi」をはじめとする500以上の拡張子に対応していて、複数ファイルを一括変換できるという特徴があります。
さらに、ニコニコ動画やDailymotionなどのストリーミング配信されている動画を変換することもできます。
他にも、拡張子を変換する前に動画をトリミングできたり、他の動画と結合できたり、動画を反転できたり、変換した動画を直接YouTubeにアップロードできたりと、かなり多機能なソフトです。
また、DVDへの書き込みや4Kへの変換も可能です。無料ソフトなので、Windowsをご利用の方は迷ったらまずこのサイトをご利用ください。
Aiseesoft フリー 動画変換
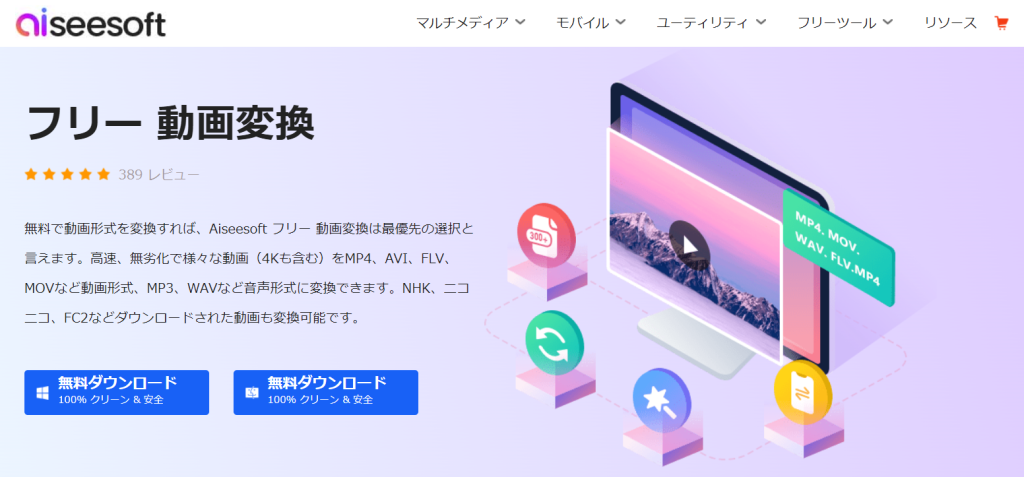
Aiseesoftは、Windows版だけでなくMac版も用意されている無料の動画変換ソフトです。300種類以上の動画拡張子をサポートしています。
動画変換ソフトにもかかわらず、オープニングとエンディングを変換前に編集できるのが特徴です。
また、ニコニコ動画やDailymotion、Vimeoなどのサイトから動画をダウンロードすることもできます。変換した動画をDVDに焼くことも可能です。さらに、ゲームやPCの画面をキャプチャーすることもできます。
拡張子を変換する際に、出力形式がデバイスによって分類されているため、適切な拡張子がわからない方でも直感的に最適な拡張子に変換することができます。
Macユーザーの方や拡張子について詳しくない方におすすめのソフトです。
Winx Video Converter
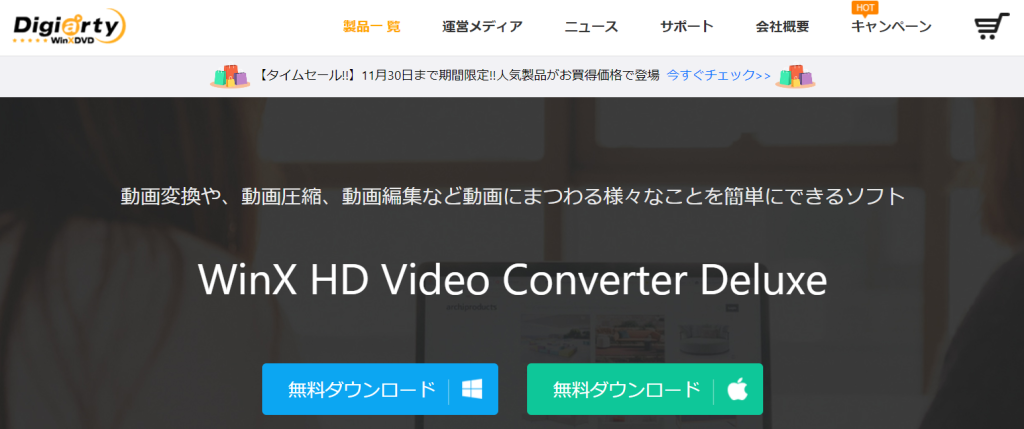
シンプルな操作方法で、400以上の動画拡張子に対応しています。Windows版もMac版も用意されているため、どちらのOSでも利用可能なソフトウェアです。
容量が大きいファイルサイズでも高速で変換することが可能で、24時間対応の技術サポートも用意されていて安心感もあります。
利用料も無料なのでご安心ください。
Handbrake
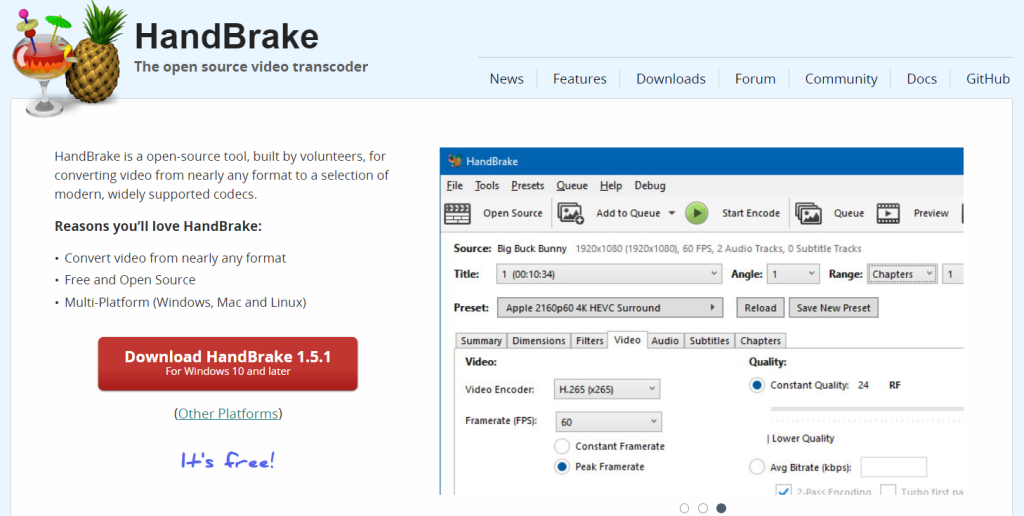
Handbrakeは、Mac・Windows・Linuxで利用することができる無料のソフトウェアです。
変換前の拡張子はほぼ全てに対応していますが、出力拡張子は「.mp4(Mpeg-4)」「.mkv」「.webm」のみとなるためご注意ください。
また、ソフト自体は英語を使用することになるため、英語に詳しくない方は使いにくさも残ります。
Xmedia Recode
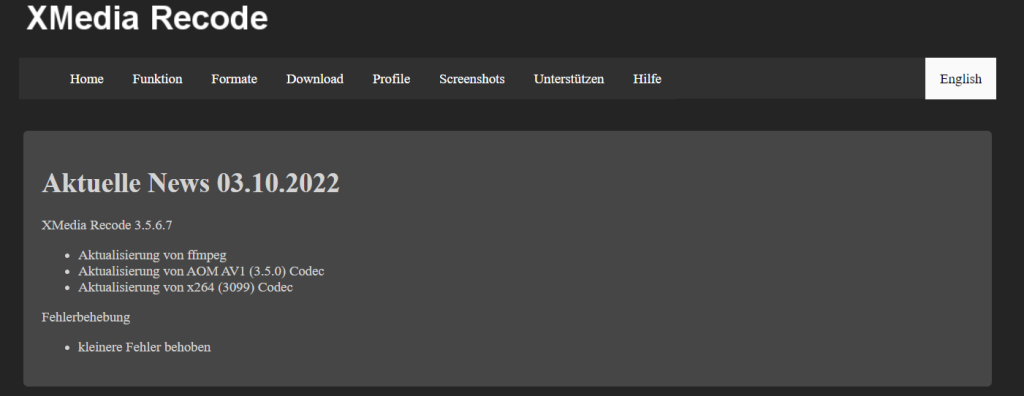
一般的な動画拡張子である「.avi」「.mp4(Mpeg-4)」「.mpeg」「.mov」「.flv」など、さまざまなファイル形式を一括変換することができる変換ソフトです。
拡張子の変換以外に、動画編集も行うことができます。
拡張子変換の操作は難しくありませんが、言語が英語のため英語が苦手な方にはおすすめできません。
また、出力拡張子は「.mp4(Mpeg-4)」と「.m4v」のみとなるため、DVDを作りたい方などは他のソフトウェアやサイトを利用する必要があります。
iPhoneやAndroidで拡張子を変換する方法3選
ここからは、iPhoneやAndroidなどのスマートフォンで動画の拡張子を変換する方法についてご紹介します。
ビデオコンバータ
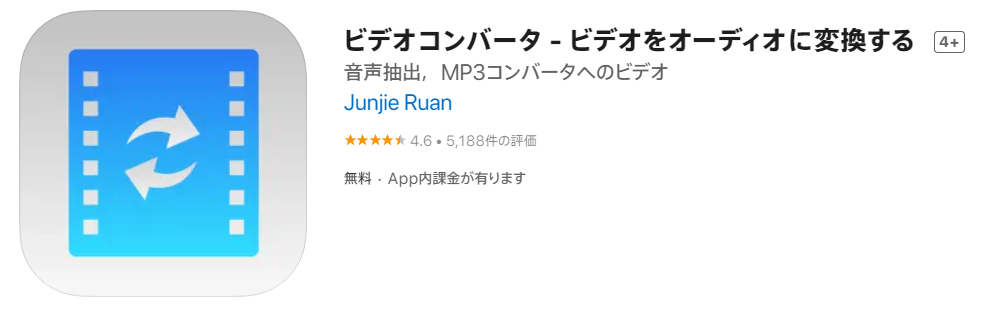
まず初めにご紹介するのは、iPhoneで利用できる無料アプリ、ビデオコンバータです。ほぼ全てのビデオファイルとオーディオファイルに対応しています。
出力できる拡張子は、以下の通りです。
| ファイルの種類 | 出力できる拡張子 |
| 動画 | mp4(Mpeg-4)・mov・3gp・3g2・asf・mkv・vob・mpeg・wmv・flv・avi |
| 音声 | mp3・m4a・ogg・wav・flac・wma・aiff・caf・adx・ac3・aac・m4r |
動画や音声の拡張子変換だけではなく、動画から音声のみを抽出することもできます。
また、ユニバーサルプレイヤーとしても利用することが可能です。
ユニバーサルプレイヤーとは、あらゆる形式の動画や音声ファイルを再生できるプレイヤーのことで、このビデオコンバータでは「.mp4(Mpeg-4)」「.avi」などのメジャーなファイル形式だけでなく「.dat」「.ogm」などのマイナーなファイル形式まで幅広く再生することができます。
ソフトウェアをiOS9.0以降にアップデートしている必要があることにご注意ください。
動画変換と動画圧縮, MP3 Converter
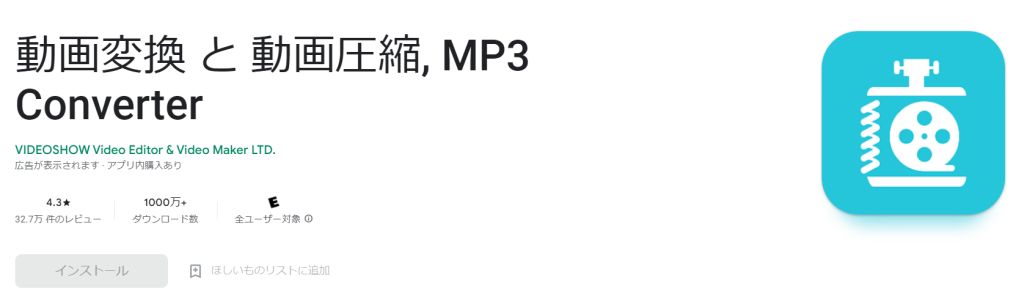
Androidで利用できる動画変換アプリです。サポートしているファイル形式は以下となります。
- .avi
- .mkv
- .flv
- .rmvb
- .3gp
- .mpeg
- .wmv
- .mov
これらの拡張子を「.mp4(Mpeg-4)」「.mov」「.gif」などに変換することが可能です。
また、動画を自在にトリミング(切り取り)したり、動画をシェアしたり、圧縮したりする機能も利用できます。
基本的には無料で利用できますが、変換前のファイル形式によってはApp内課金が必要になる場合もありますのでご注意ください。
動画変換/動画圧縮 – Video Converter
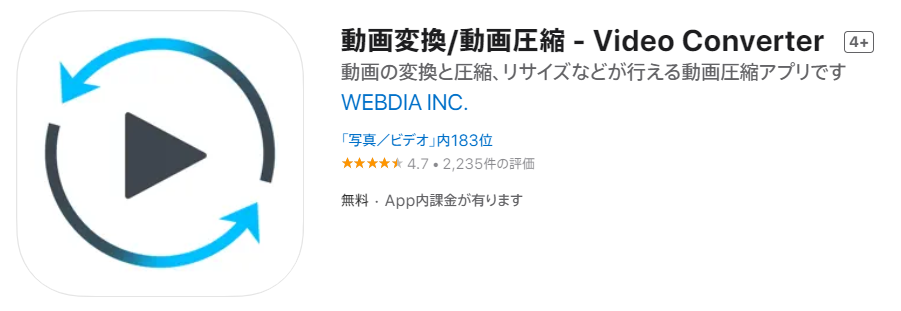
iPhoneで利用できる動画変換アプリですが、拡張子変換以外にもさまざまな機能が利用できます。具体的に使える機能は以下の通りです。
- 動画の変換
- 動画リサイズ
- 音声ファイルから動画ファイルへの変換
- 動画の再生
- プレイリストの作成
「.wmv」や「.mkv」などiPhoneでは再生できない動画ファイルを再生可能な拡張子へ変換すると同時に、ファイルサイズも変更することができます。
以下が、このアプリが対応している変換前のフォーマットです。
- .wmv
- .webm
- .mpeg
- .mpg(Mpeg-2)
- .flv
- .mp4(Mpeg-4)
- .mov
- .m4v
さらに「.aac」や「.m4a」などの音声ファイルを動画ファイルに変換することが可能です。
App Storeの評価が4.7とかなり高いため、iPhoneユーザーの方は変換アプリに迷ったらこのアプリをおすすめします。
ソフトウェアをiOS14.0以降にアップデートしている必要があることにご注意ください。
そもそも動画の拡張子とは?
そもそも拡張子とは「.jpg」「.png」「.gif」などのように、ファイル名の後ろにつけられる3〜4文字程度の英字の文字列のことです。ファイル名と拡張子の間は「.(ドット)」で区切られています。
拡張子は一般的に小文字で表記されますが、大文字でも問題はありません。
この拡張子は、データの属性を定めています。つまり、このファイルがどのような形式の素材なのかを決めているのが拡張子です。
拡張子には、主に以下のような種類があります。
| データの種類 | 主な拡張子 |
| 動画/音声 | mp4(Mpeg-4)・mov・avi・mp3・wav・wma・mpg・wmv・flv・mkv・webm・aif・aac・flac・wave |
| 画像/デザイン | jpg・jpeg・png・gif・bmp・tiff・eps・psd・ai・indd・clip・sai・tif・tga |
| 書類 | doc・docx・xls・xlsx・ppt・pptx・csv・txt・pdf・pages |
| 圧縮ファイル | zip・lah・lzh |
| 実行ファイル | exe |
例えば、同じ画像ファイルの拡張子でも「.jpg」と「.png」では、異なる特徴を持っています。具体的には「.jpg」は画像を圧縮できるという特徴があり、「.png」はファイルサイズが大きめになり透明部分の情報を持ったファイルを作成できるのが特徴です。
主要な動画ファイルの拡張子一覧
先述した通り、拡張子はそれぞれ特徴を持っています。ここからは、一般的に利用される動画の拡張子の特徴について解説していきます。
「.mp4(Mpeg-4)」「.m4a」
Apple社が開発した、現在最も多く使用されている動画ファイルの拡張子です。YouTubeやニコニコ動画などさまざまな動画プラットフォームに対応しています。
WindowsでもMacでも標準サポートされていて、PC・スマートフォン・タブレットだけでなく幅広いデバイスで再生可能です。
高画質で容量が大きくなる、ハイビジョンやフルハイビジョンの動画を圧縮することにも向いているという特徴があります。
最新型のデバイスであればほぼ全てが対応している拡張子のため、迷ったらこの拡張子を選べば間違いないでしょう。
「.mov」
こちらもApple社が開発したファイル形式で、Macの標準動画フォーマットとなります。基本的にはMacで動画編集をしたり、動画を再生したりする場合に使用します。
高品質な映像・音声を保存できますが、ファイルサイズが大きくなってしまうのが特徴です。
QuickTimePlayerというアプリをダウンロードするか、拡張子を変換すればWindowsでも再生することができます。
「.avi」
Microsoft社が開発したファイル形式で、Windowsの標準動画フォーマットです。
長年使用されている拡張子のため汎用性が高いという特徴がありますが、「.mov」と同じくファイルサイズが大きくなってしまう特徴があります。
MacBookなどのApple製品ではそのまま再生できないため、拡張子を変換しなければなりません。
「.wmv」
Microsoft社が開発した、ストリーミング再生を前提として使われているファイル形式です。
DRM(デジタル著作権管理)というコピーガードがついているため、第三者にデータがコピーされても動画を再生できないという特徴があります。
Apple製品で再生するためには、Windows Media Playerをダウンロードしなければなりません。
「.flv」
Adobeが開発したファイル形式で、多くの動画サイトで採用されています。
元々はAdobe Flash Player に適したフォーマットとして開発され、再生等をするためにはFlash Playerのダウンロードが必要でした。
現在では、HTML5へと環境が移行したことによりFlash Playerを利用する機会は減りましたが、現在でも動画制作の場面などで利用される拡張子です。
「.mkv」
オープンソースで開発された拡張子で、正式名称を「Matroska(マトリョーシカ)」と呼びます。
映像・音声だけでなく字幕も格納できることに加え、Windows10にも対応しているのが特徴です。
「.mpg」(Mpeg-1)
VCD(Video-CD)で採用されているファイル形式で、昔のデジカメムービーなどで利用されていました。
画質が低くファイルサイズが大きいという点から、近年では使用頻度がかなり減っていますが、WindowsでもMacでも再生できるという特徴があります。
「.mpg」(Mpeg-2)
Mpeg-2には、Mpeg-PSとMpeg-TSという2種類のファイル形式に分けられます。拡張子「.mpg」はMpeg-PSの方で、DVDやビデオなどで採用されています。
互換性が高く、PCで再生する時の負荷が低いのが特徴的です。
「.webm」
Googleを運営しているAlphabet社が開発した、Web専用のファイル形式です。
HTML5に対応しているブラウザで再生することができ、高画質と高圧縮を両立しているという特徴があります。
動画ファイルの拡張子はシーン別に変更しよう
ここまでご紹介したさまざまな拡張子は、動画を利用したいシーンに応じて変更することをおすすめします。
先述した通り、間違った拡張子を使用してしまうと、動画を再生できない等のトラブルが起きる可能性があるためです。
YouTube等に投稿する場合
YouTubeなどの動画投稿サイトに投稿する場合は、拡張子を気にする必要はありません。使いやすいファイル形式で投稿しましょう。
一応の基準として、YouTube側は「.mp4(Mpeg-4)」を推奨していますが、ここまでご紹介した全ての拡張子でアップロードすることができます。
動画編集をする場合
動画編集をする場合、ご自身が利用しているPCのOSにあったファイル形式を選ぶようにしましょう。
つまり、Macなら「.mov」Windowsなら「.avi」です。
自社サイトで配信したい場合
自社のサイトなどで動画を配信する場合は、以下の3つのファイル形式がおすすめです。
- .mp4(Mpeg-4)
- .flv
- .wmv
この3つの拡張子はファイルの圧縮率が高く、動作が軽いという特徴があります。特に「.mp4(Mpeg-4)」と「.flv」の2つは汎用性も高く、さまざまなデバイスで再生できるためおすすめです。
SNSにアップロードしたい場合
SNSに動画をアップロードしたい場合は、ほとんどのSNSに対応できる「.mp4」がおすすめです。
FacebookかTwitter、Instagramにアップロードする場合は「.mov」でも問題ありません。
DVDを作る場合
DVDを作る場合のファイル形式は「.mpg(Mpeg-2)」が一般的です。
ホームビデオなどを編集してから DVDにしたい場合、一旦「.mov」や「.avi」などのファイル形式で編集し、その後「.mpg(Mpeg-2)」に変換すると画質を保ったままDVDに保存することができます。
ハードディスクに保存する場合
ご自身のPCやUSBなどのハードディスクに動画を保存する場合は、ストレージの容量に合わせて拡張子を変更することをおすすめします。
ストレージに余裕がある場合は「.avi」「.mov」「.mpg(Mpeg-2)」などの高画質で圧縮率が低いファイル形式にしましょう。
ストレージに余裕がなく、なるべく小さいファイルサイズにしたい場合は圧縮率が高い「.mp4(Mpeg-4)」がおすすめです。
まとめ
ここまで、動画ファイルの拡張子変換方法についてご紹介してきました。
先述した通り、動画をどのように利用するかによって適切な拡張子が異なるため、この記事で紹介した方法によって最適な拡張子に変換してみてください。
何で変換すれば良いかわからない方は、変換ソフトやアプリのダウンロードを必要としない、変換サイトを利用することをおすすめします。